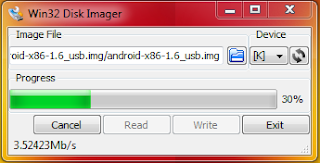Open photoshop and go for new (File > New/ Ctrl+N)
Set the dimension as 54 x 162 and the background color as black.
Now open the Image which you want to set as your new ORB. Paste the same picture on three separate layers and apply effects for each ones.(Hope you have basic Photoshop Knowledge).

Save the file as something..bmp
Now download the windows 7 ORB changer from the following link.
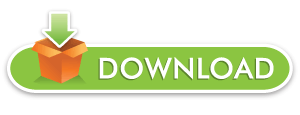
Extract the zip and Run the App.

Click on the windows icon and you will be asked to select your orb.Select it and your explorer will be closed for a while and check it out hu hu.If you want to restore the original one just click on the explorer icon just below the windows icon.

So try it ! Share it ! Have a gr8 day !
Watch this tutorials video version.
http://www.youtube.com/watch?v=eGAlt_aEjXs








 10:31 PM
10:31 PM
 anoop
anoop
 Posted in:
Posted in: